How to create an ALERT notifying of a change to a prospect/customer. (Procedure allows anyone with system access to notify “Lead Assigned To” or “Referred By” responsible party of a change or “note added” to prospect/customer.)
Creating an Alert:
- If you want to make a comment/change to a Contact that is not directly assigned to you go to RECORDS/CRM page.
- If you are making a comment/change to a Contact other than yours and want to inform the person managing the “Lead Assigned to” or “Referred By” … you must first Alert them prior to the comment/change.
- Creating an ALERT …
- First go to RECORDS … CRM (Select specific Contact then right click on the three dots/last item in the row, as shown)
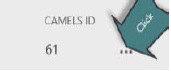
- Then click on “Alert Me” when screen appears
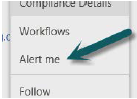
- Then click on ‘Advanced’ then click on ‘Alert me’
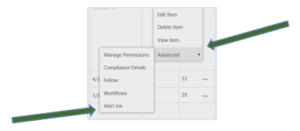
- Place change reference and/or customer name in Alert Title box
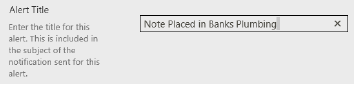
- Change Out “Users” name and type in Desired Name to whom the Alert is to go to
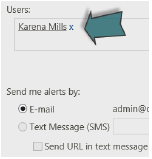
- Scroll to top or bottom of Alert card and click OK
- When you click ‘OK’ an automatic email will then go to the User designated after you have made a change. You must set an Alert before making a change or CBL will not recognize that the change must generate an Alert message.
- The email Alert will reference that a change has been made and that the ‘Assigned To’ person will receive an email notification.
- (If you changed who is now responsible for the contact ‘Lead Assigned To’ that Contact will now appear in their Leads Assigned under Views.)
- First go to RECORDS … CRM (Select specific Contact then right click on the three dots/last item in the row, as shown)
- Creating an ALERT …
- Where can ALERTS to your individual prospect/customer(s) be made
- You can make an ALERT within any category starting with the word ‘Edit’
- ALERT Function can be found in the following categories:
- ACTIONS
- Edit Prospect/Customer
- Edit Bank Product
- Edit Customer Note
- Edit Shareholder
- Edit Shareholder Note
- Edit Service Issue
- RECORDS
- CRM
- ACTIONS
- Find the Contact (listed alphabetically) and click on the cell that has the information you want to change (All cells have ‘filters’ to make your selection)
- Look for the CAMELS ID # and Three Dots at the end of each record
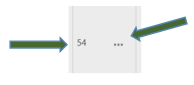
- Go back to the top of the page and click on STOP EDITING to initiate the new work flow that now includes an Alert function.
